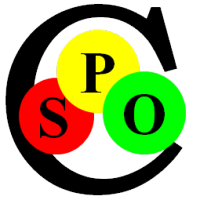The Spoc-Text Toolbars are similar to those found in WYSIWYG Editors to get You started quickly. You will see that it is not only faster, but also cleaner to use plain Text instead of proprietary Office Formats. Using only the Keyboard, you not only write the Content but to structure and style it using pure Text.
All Commands are available either as brief Markup Commands starting with '{' or as Keyboard Shortcuts. They usually apply to the currently selected Text or Line(s).

The 'File' Toolbar

The File Toolbar contains the Menu of previously opened Document and the usual Commands (with common Keyboard Shortcuts): Open (Ctrl+O), Save (Ctrl+S), Save as..., New (Ctrl+N) and Print (Ctrl+P).
The 'View' Toolbar
The View Toolbar contains Commands to control the main Colors and various Filters and Tools to navigate it or support Editing.

The first Section contains the following Commands:
Show Line Numbers, a Menu to choose from all currently loaded Languages, the Outline Folding Filter (Alt+0..9), the Markup and Picture Filter, a Button to renumber all Numberings in the Document (Ctrl+#) and one to activate Text Completion (Ctrl+Space).

This Section allows to choose the Colors for Text and Background as well as to quickly flip them to switch from a Light Theme to a dark.

Here You can choose to hide Comments (in Programming Languages) and to show substitute Symbols for Characters that are usually not visible: conditional Hyphens, Tabs, Spaces, Control Characters,
a vertical Ruler and the Carriage Return/New Line Characters. The last Button switches Line Wrapping on.
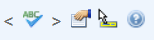
The last Buttons activate the Spell Checker with Navigation to the previous and next Error, the Properties Window to edit Settings like Tab Size, Ruler Width etc., the Styling Tool-Tip and the
Help Window which contains all the Contents added to the Styles defined in the current Language.
The 'Markup'-Toolbar (only for Rich Text Documents)

The lower Markup-Toolbar is displayed only for Document Formats, not for e.g. Programming Languages. It contains Commands that can be applied to the currently selected Text, just like e.g. in MS Word. Common Keyboard Shortcuts like (Ctrl+I) or (Ctrl+B) are also supported. This is very intuitive to quickly try a new Font or Color, but not maintainable for larger Documents. Since they can all be represented by STX Text, you can deactivate this Toolbar when you don't need it anymore and rather work with the Keyboard.
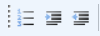
These Buttons allow You to add Numbering (Ctrl+#) to the currently selected Lines and to indent (Ctrl+>) or outdent (Ctrl+<) them. The Tabulator Key can also be used for in/outdent, but only if the Selection spans multiple Lines, otherwise a Tab is inserted.
And finally Ctrl+0 to Ctrl+9 allow to set the Indent Level for the current or selected Lines to the absolute Value.

Here You can insert a Picture, a Table or link to File or Anchor in this Document.
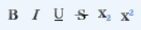
The Icons on these Buttons show a Preview of their Effect: They render Text Bold (Ctrl+B), Italic (Ctrl+I), with Underscore (Ctrl+U), Line-Through (Ctrl+L)
or Top-Line ( Ctrl+T), as Subscript or Super-Script. These Commands all toggle, i.e. a second Application renders the Text normal again.

You can enlarge the Font or make it smaller by 20%. Instead of applying it repeatedly though, give it a Number Parameter to fine-tune Scaling. The Size increases in Factors(!) of 1.09 (by 9%)
with every integer Number, so {*8 ....} doubles the Size and {/8 as well as {*-8 makes the Font 50% smaller.

You can change the Text and Background color to highlight Sections. Choose any of the named Colors in the Drop-Down or enter custom Colors in Hex-Notation: {t#AA00AA ...} or briefer: {t#A0A ...}
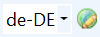
Change the Language in the Drop-Down Menu and apply it to the selected Text using the Button next to it. This enables (or inhibits, by choosing no Language) Spell-Checking and selects the proper
Voice when Spoc-Text reads Text to You (when a Voice with the proper Language is installed).
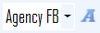
This Drop-Down Menu gives You a choice of all the Fonts installed on Your Computer. The Button next to it applies it to the current Selection.
The 'Edit' Toolbar
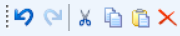
This Edit Toolbar contains the usual Buttons for the Commands Undo (Ctrl+Z), Redo (Ctrl+Y), Cut (Ctrl+X), Copy (Ctrl+C), Paste (Ctrl+V) and Delete (Delete or Backspace).